
這個不錯的軟體,之前Mandy有介紹過了,只是最近已經改版,
有許多網友不會使用,所以Mandy特地把製作過程寫出來給大家看,
其實只有幾個簡單的3個步驟,Mandy怕有些人會看不懂,所以把每個步驟都詳細的寫出來,
希望大家可以把自己的桌布、相片編輯的更美喔!^^
再來正式進入主題囉!
你會看到下面這個畫面,接著點選"click here to start!"

會出現許多樣式....選擇一個你喜歡的來準備設計吧!


2.加入你的相片,舊版的功能上傳好相片的順序便不能再改變,
這次新版的已經可以改變相片順序,看完下面的介紹就知道囉!
按下"Add items"來加入你的相片

把你要上傳的照片選起來,你可以一次選擇多張,這樣就不用按來按去,按到手酸了!
一次選擇多張的方法是:按Ctrl鍵,按著不放,再用滑鼠點選你要的檔案,就可以立刻幫你選擇多個檔案喔!
大家都學起來了嗎?^^

上傳好啦~Angela Baby的照片真是可愛

如果覺得樣式有點單調,可以按上方的"Add background photo"來選擇底圖,
也就是背景

背景上傳好之後....哇~~Angela Baby的臉被擋到了啦!
沒關係,新版還多了一個功能,可以移動相片

點選你要移動的照片,再把他拖曳到你要的位置

相片的方向也可以隨心所欲喔!(可以把照片旋轉方向)
點選要更改的照片後,右上角會跑出一個小小的雙箭頭,就可以把照片轉來轉去囉!
不只可以移動位置,相片也不會呆呆的站在那邊,

如果覺得上傳相片人像感覺太小不夠明顯,或是相片想要裁切掉一些,
可以利用"Crop"裁剪,把要的地方留起來就好

會來到這個畫面,把你要的地方框起來,之後再按下"Appy",就裁切完成了

3.最後一個步驟囉!
照片排好、修剪好之後,按下" save"準備存檔
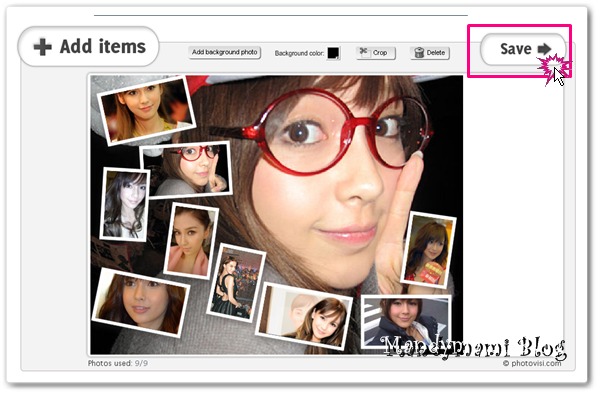
會跑出一個視窗,問你要存檔的尺寸大小,選好之後按下"Download now"

按"click here to download your collage"

再按一次"click here to download your collage"就可以存到你的電腦囉!
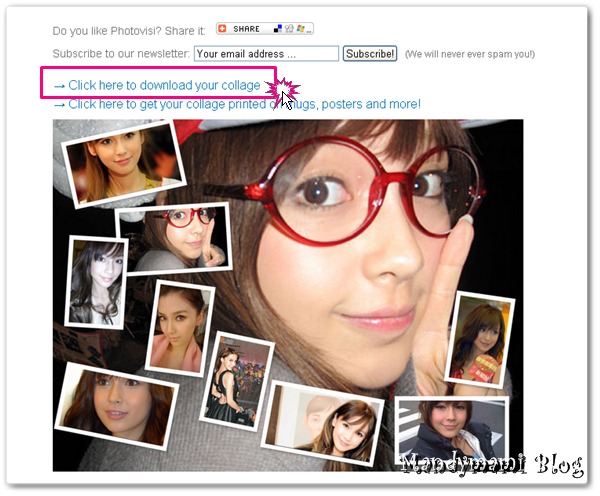
一定會有朋友們好奇,

為什麼Mandy的範例桌布比較朦朧美,那是因為Mandy把桌布製作好後,利用先前介紹的
如果也想讓桌布變得夢幻美麗,也可以參考Mandy的作法喔!^^



 留言列表
留言列表