
大家應該都還記得,
前些日子Mandy才剛介紹多張相片拚貼成桌布的軟體,
這次要來分享另一個好玩的軟體,
功能類似,但不同的是,
可以自動幫你把相片排成美麗的圖形喔!


有興趣的朋友可以回顧一下Mandy之前介紹的拚貼軟體



上次介紹的軟體,也可以把照片排成圖形,
但是上傳相片張數有限制,而且是人工排版的話,會排的沒有那麼整齊
這個軟體不但可以把照片排成許多圖形,
還可以排成字母喔!來看看下面的介紹吧!
2.點選"Download Shape collage"下載軟體

會跑出存檔的視窗,選擇你要儲存的位置或資料夾,再按"儲存" 檔案不大,可以放心下載^^

如果沒有出現下載視窗,也可以按這個網址直接下載
http://www.shapecollage.com/download-windows.html
下載完成後,把程式打開來安裝
語言選擇 Chinese(Traditional) 繁體中文

接下來的安裝較簡單就不再圖片解說了,一直按"下一步"就可以完成囉!
再來到桌面或剛才的資料夾把這個軟體打開

打開後,畫面是這樣 都是中文介面,操作起來就更容易囉!^^

按"檔案","添加照片"

如果加進來後,不喜歡想刪除的照片,可以按"一"把照片刪除

右手邊有形狀可以選擇
ps:若是想製作成桌布的朋友,
請把尺寸的地方調成1024x768 或800x600即你桌面的尺寸
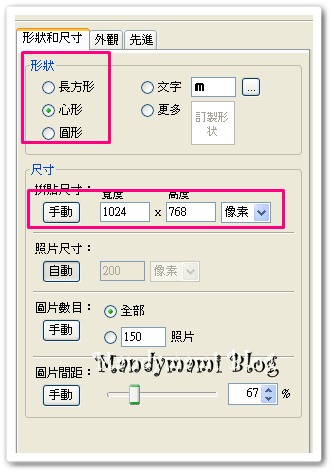
再來是設定背景的地方,你可以選擇背景的顏色、或是透明、或者用自己的照片當作背景
(要製作成桌布的話,請注意,上傳照片的尺寸,也要跟你的桌面尺寸是一樣的,這樣製作起來才不會失真喔)
尺寸的地方,是要修改每張照片邊框大小,若你不想顯示邊框,尺寸的地方就設定為"0",數字越大,照片的邊框就越寬

想用照片當背景卻沒有素材的朋友,可以參考Mandy之前介紹的上萬張高畫質桌布
全部都設定好之後,按"創建",存檔就完成囉!

完成囉!是不是很讚呢!專屬自己的桌布自己來吧!超簡單的!^^

也可以用照片排成英文字母

小貓咪圖案~

汽車圖案~

呵呵~Mandy玩上癮了,你也快來試看看這好玩的軟體吧!
YA~終於寫完了,不知道寫這樣大家看不看得懂,不懂再發問吧!
Mandy有另外寫一篇詳細解說版,可供大家參考!裡面有更詳盡的解說
★(詳細解說版)←←←點我



 留言列表
留言列表