
久等啦!各位~~~
這篇文章好早就想發了
主要是因詢問改面板的人太多
但考慮到步驟"是否繁雜?"怕大家看不懂
有點想放棄....
經過仔細的研究之後
原來並不難喔!
Rainlendar改面板教學來囉~~~
 請還沒有下載Rainlendar桌面記事軟體的朋友先看一下這篇文章喔!
請還沒有下載Rainlendar桌面記事軟體的朋友先看一下這篇文章喔!
先前寫的教學文...沒想到有好多朋友在問怎麼改跟Mandy一樣的面板(粉紅色),
其實上一篇教學文,為了讓大家能夠清楚、容易了解,那篇教學文Mandy並沒有改面板喔!
是因為原設定的桌面記事軟體,背景是透明的,為了避免大家看不清楚軟體的內容,
Mandy才會更改自己的"桌布顏色",讓這個桌面記事軟體更加明顯易懂,
沒想到造成大家的誤會 真是抱歉!
真是抱歉!
下面的內容教學才是真正要改面板喔!
目前Mandy找到可以抓面板的網站有三個(請點擊下面的網站進入)
面板樣式實在太多了,三個網站加起來上千款!!...
所以請自己選喜愛的下載~Mandy就不另外拍樣式給大家看了


因為三個網站是不同的網站,所以下載的方式會些微的不同,但不影響後面的操作!
以面板網站1(customize.org網站)為例子:
選好一款樣式後,點擊進入下載

點"Download file"

再點選"Click here to download :....."即可下載
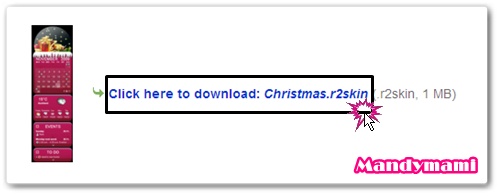
面板網站2(deviantart網站)下載方式~點選右下的"Download File"

面板網站3(wincustomize網站)下載方式~只需要點選綠色Download即可

下載的檔案若為壓縮檔,請先解壓縮!!!

★★接下來這個步驟非常之重要!★★
"請仔細看清楚喔!"~~~
 不要用錯了,用錯會影響面板的安裝!或是導致程式無法執行!
不要用錯了,用錯會影響面板的安裝!或是導致程式無法執行!
解壓縮後的檔案會有下列三種模式:
1.如果解壓縮後的檔案是圖一或圖二,請看這邊

解壓縮後的檔案如果是圖一(執行檔)或圖二(單一資料夾)適用
A.開啟你的Rainlendar2主檔案存放的位置「C:\Program Files\Rainlendar2\skins」
若你當初灌軟體是存放別的位置,請到檔案位置開啟到"skins"這個資料夾
B.再來把檔案放在"skins"這個資料夾,不管解壓縮後的檔案是圖一(執行檔) 或圖二(單一資料夾)
都一律放在"skins"這個資料夾。
2.如果解壓縮後的檔案是圖三,請看這邊

解壓縮後的檔案為圖三(多個資料夾)適用
A.請先自己開啟一個資料夾(檔名隨意命名,中、英文皆可)
B.把全部的資料夾及附屬的檔案全部放到剛才新開啟的資料夾中。
C.再到「C:\Program Files\Rainlendar2\skins」這個資料夾
若你當初灌軟體是存放別的位置,請到檔案位置開啟到"skins"這個資料夾
D.把剛才新建的資料夾檔案放到skins資料夾裡面。
3.面板修改安裝教學
完成囉!再來要教怎麼去安裝新面板!

開啟你的桌面記事軟體,
若剛才進行面板安裝沒有先把桌面記事軟體關掉的朋友,
請先把程式結束掉,再重新開啟桌面記事軟體,這樣面板才有辦法更新!
在桌面記事軟體上用滑鼠點選右鍵→"選項"

選擇"面板",會看到剛才安裝的面板都出現囉!(Mandy有多裝幾個...)
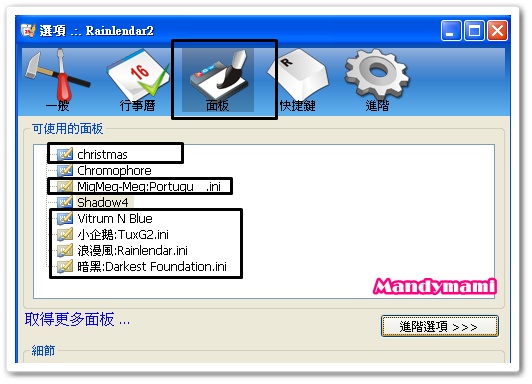
點選你要準備安裝的面板檔名→再按"確定"

回到桌面~恭喜你~新面板修改完成囉!

也許你在安裝面板時,會遇到下列情形,
這是一個舊的Rainlendar面板,部份功能可能無法使用

因為上傳的檔案過舊,所以有可能部份功能會無法使用,但大部份功能不受影響喔!
這個不需理會他,一樣按下"確定"就可以換面板囉!
★因每個面板的不同,功能上的使用也會有所不同,可適個人的使用狀況做調整,
例如我不喜歡它的時鐘顯示出來
方法很簡單,一樣開啟面板→選擇"進階選項"

選擇你不想要的功能,再來按"設定"

把"顯示"的功能改成"否"按確定,這樣功能就會暫時關閉了。

若是喜歡別款面板的某個功能
例如,我喜歡企鵝的行事曆面板,
那作法就像這樣,先選擇面板名稱,再把"行事曆"功能按過去"→"

但記得要把原本右手邊的行事曆按"設定"→把顯示功能關閉,
這樣你的桌面才不會跑出兩個行事曆來喔!

哇~~完成了!新面板是不是很可愛呢?也快來幫自己換一個新的面板吧!



 留言列表
留言列表